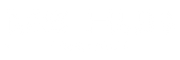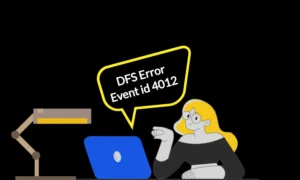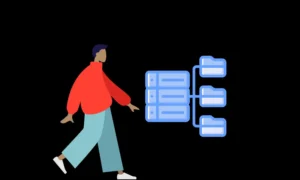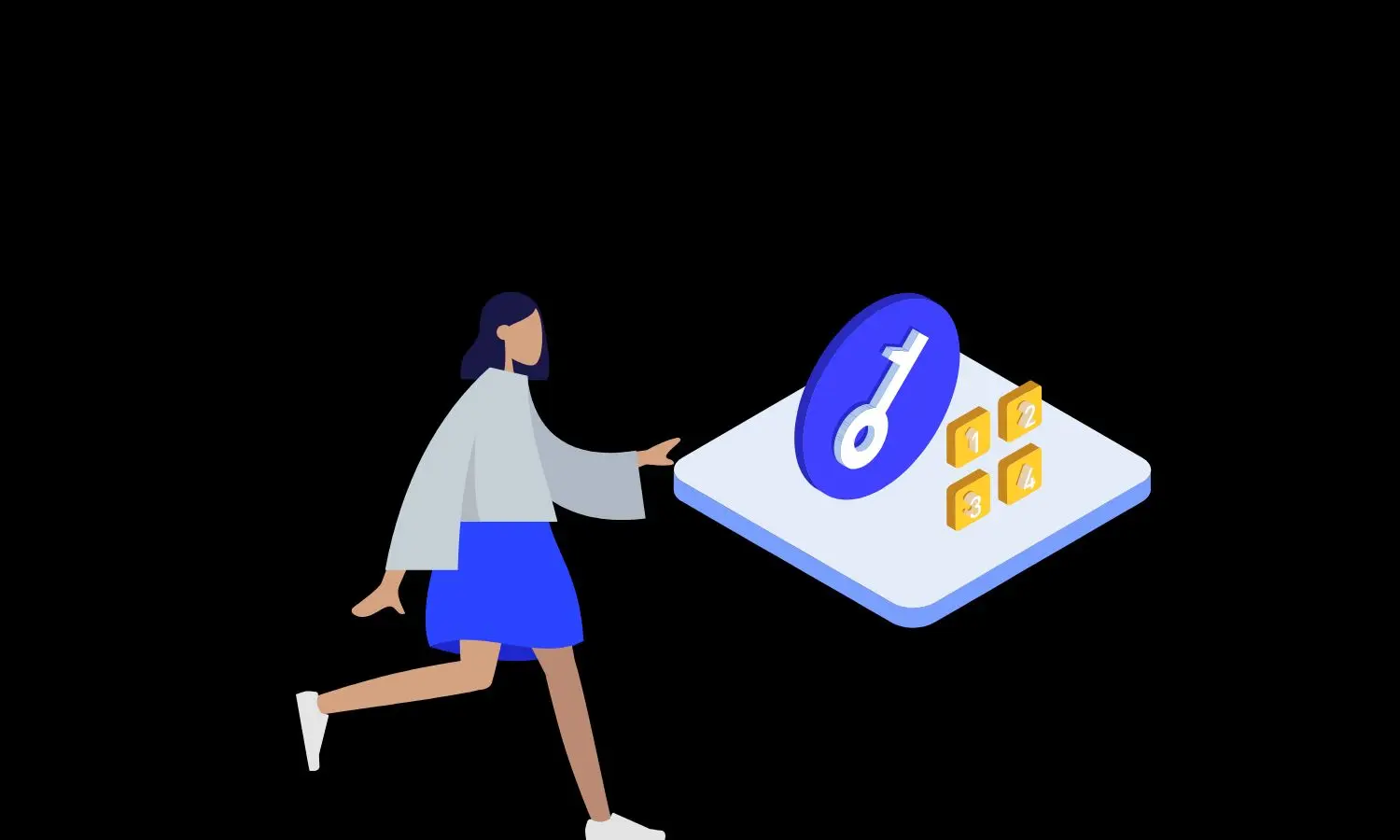
How To Extend AD User Password
Password expiration policies are commonly implemented in AD to enhance security. These policies require users to regularly change their passwords after a specified period. By enforcing password expiration, organizations aim to reduce the risk of password-related attacks, such as brute-force attacks and password guessing. In this article, we will explore various methods and best practices for extending AD user passwords, both via GUI and PowerShell.
Need for extending AD user password expiration date
There are instances when users may be unable or unaware of the need to change their passwords within the specified timeframe. This situation can occur due to various reasons, such as employees being on extended leave, remote workers with limited connectivity, or simply overlooking password expiration notifications. Failing to extend AD user passwords promptly can result in user accounts being locked out, disrupted access to critical systems, and potential productivity losses.
To mitigate these challenges, organizations need to establish effective processes and strategies for extending AD user passwords. By extending passwords, organizations can maintain seamless user access, prevent service disruptions, and ensure the overall security and operational continuity of their AD environment.
Extending AD User Password Using Active Directory Administrative Centre
Extending AD user passwords can be accomplished through the GUI using either the Active Directory Administrative Center or the Active Directory Users and Computers management console. In this article, we will focus on using the Active Directory Administrative Center for its user-friendly interface and enhanced features. The Active Directory Users and Computers management console requires navigating to the organizational unit (OU) or container where the user account is located, and it does not display the Attribute Editor tab when using the search feature.
1. Launch the Active Directory Administrative Center
Launch the Active Directory Administrative Center on a domain controller or a computer that has Remote Server Administration Tools (RSAT) installed.
2. Search for the user name in the global search
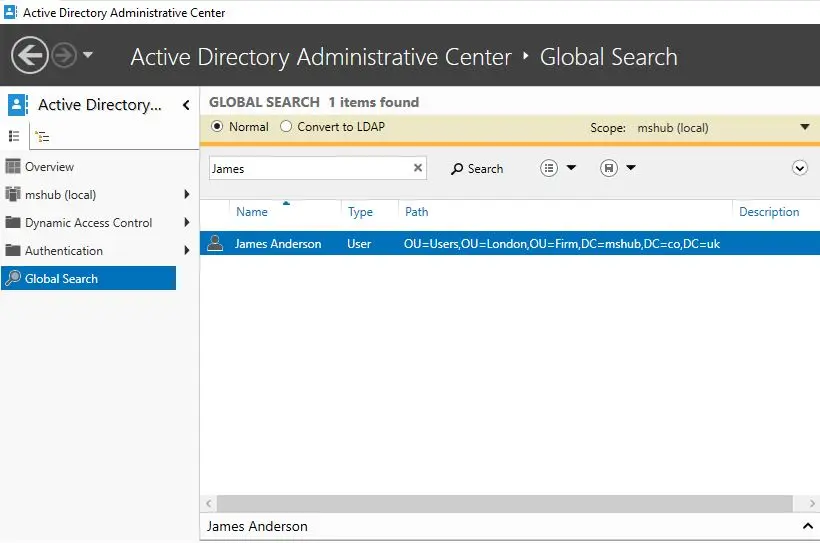
3. Locate the pwdLastSet Attribute
Double-click on the user name, click on ‘Extensions’ – ‘Attribute Editor – Locate the pwdLastSet attribute.
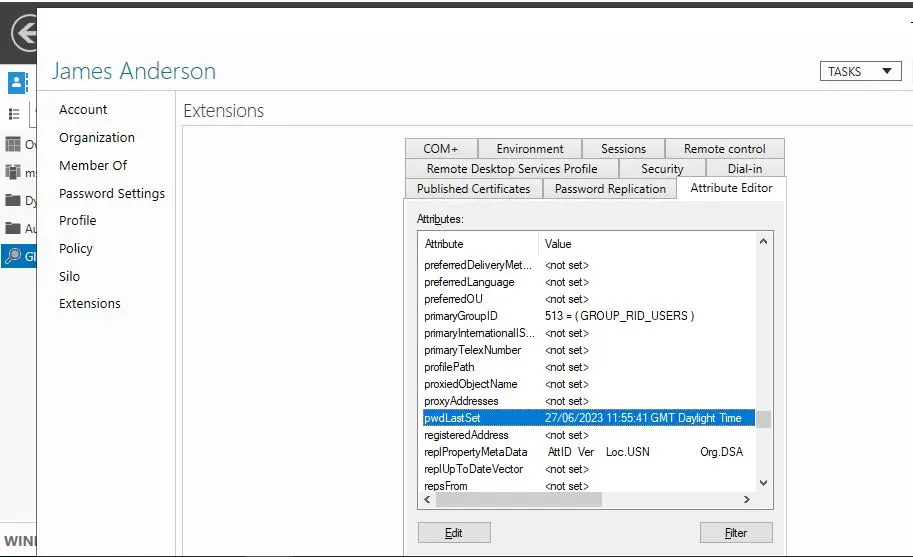
4. Set the ‘pwdLastSet’ attribute to 0
Double-click on the ‘pwdLastSet’ attribute to open it, and set the value to ‘0’. Then, click ‘OK’ and ‘Apply’ to save the changes. The ‘pwdLastSet’ attribute will now be displayed as ‘never’
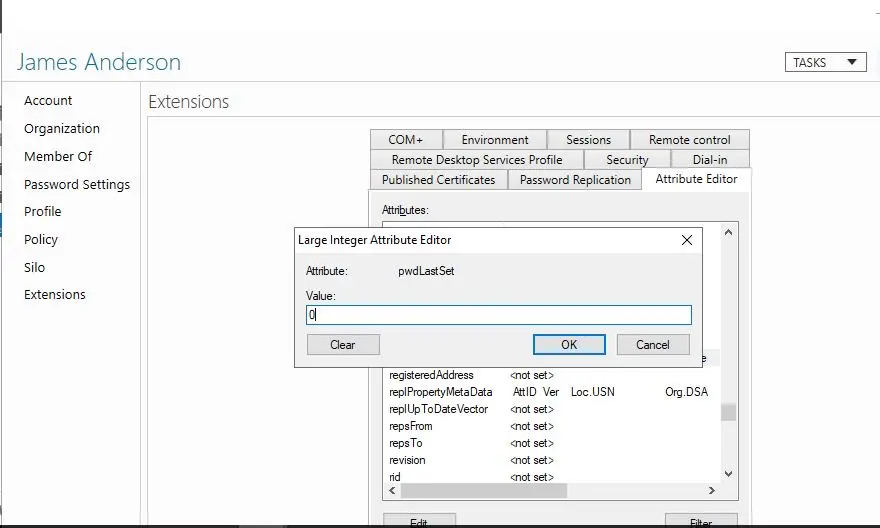
5. Set the ‘pwdLastSet’ attribute to -1
Reopen the ‘pwdLastSet’ attribute and set it to ‘-1’. Then, click ‘OK’ and ‘Apply’ to save the changes.
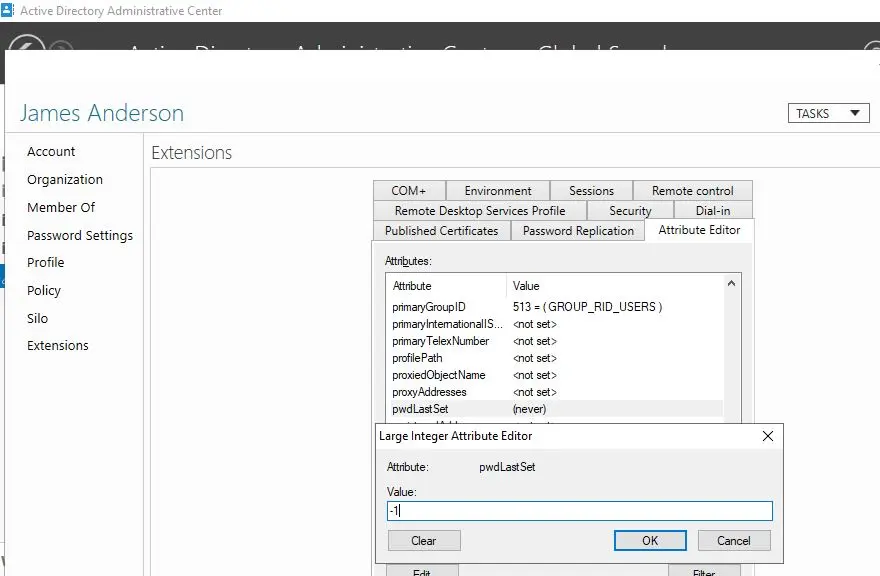
Congratulations! You have successfully extended the AD user password.
Extend Expired Password Using Powershell
Administrators can use PowerShell, to extend the expired password and allow the user to regain access to their account. Here’s a step-by-step guide on how to extend an expired password using PowerShell:
1. Launch PowerShell
Open PowerShell with administrative privileges on a domain controller or a computer with RSAT tools installed.
2. Connect to Active Directory
Run the following command to import the Active Directory PowerShell Module
# Import-Module ActiveDirectory #
3. Set the ‘pwdLastSet’ attribute to 0
To set the ‘pwdLastSet’ attribute to 0, execute the following command in PowerShell: Remember to replace <username> with the actual username of the user account you wish to reset the attribute for.
#
Set-ADUser -Identity <username> -Replace @{pwdlastset="0"}
#
4. Set the ‘pwdLastSet’ attribute to -1
To set the ‘pwdLastSet’ attribute to -1, execute the following command in PowerShell: Remember to replace <username> with the actual username of the user account you wish to reset the attribute for.
#
Set-ADUser -Identity <username> -Replace @{pwdlastset="-1"}
#
Congratulations! You have successfully extended the AD user password using PowerShell cmdlets.
Conclusion
In conclusion, extending user passwords in Active Directory can be achieved through the user-friendly GUI interface or PowerShell. In this article, we have covered both methods, providing step-by-step guides and insights for each approach.
Whether you prefer the simplicity of the GUI or PowerShell, you have the tools to extend user passwords effectively and maintain a secure Active Directory environment. Choose the method that best suits your needs and follow the provided instructions to ensure timely password extensions and reinforce password security practices.