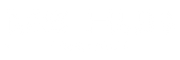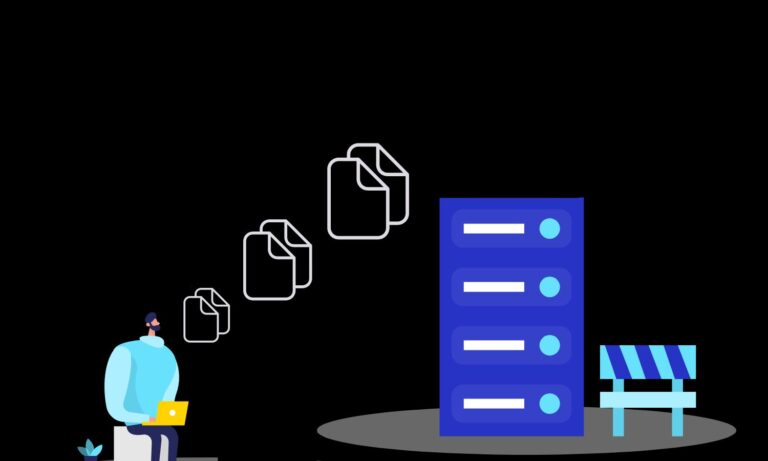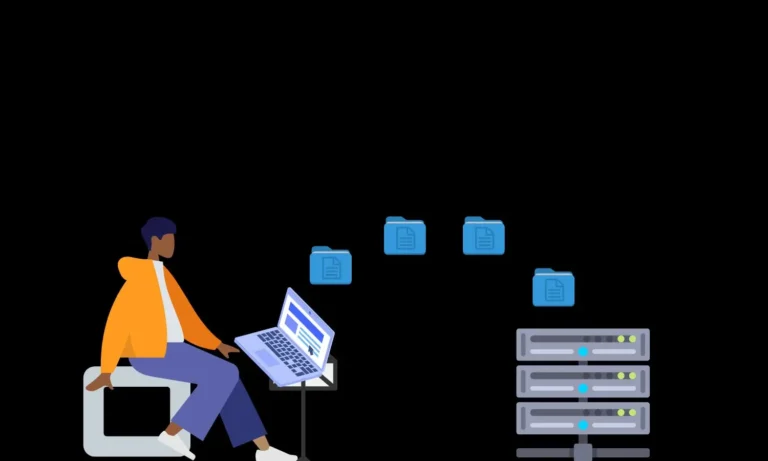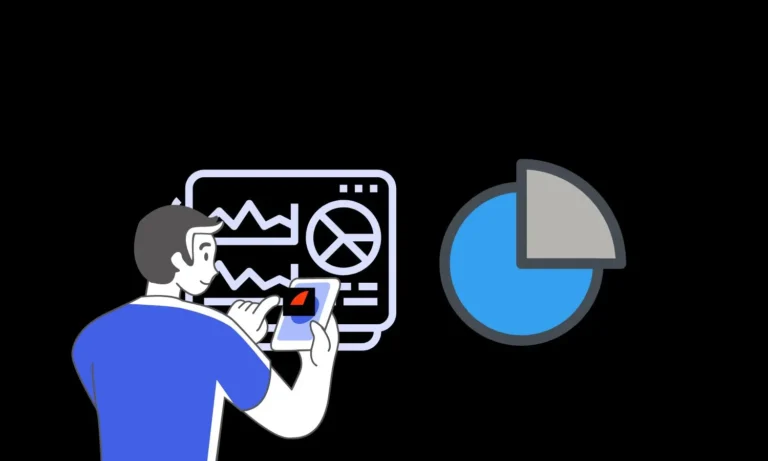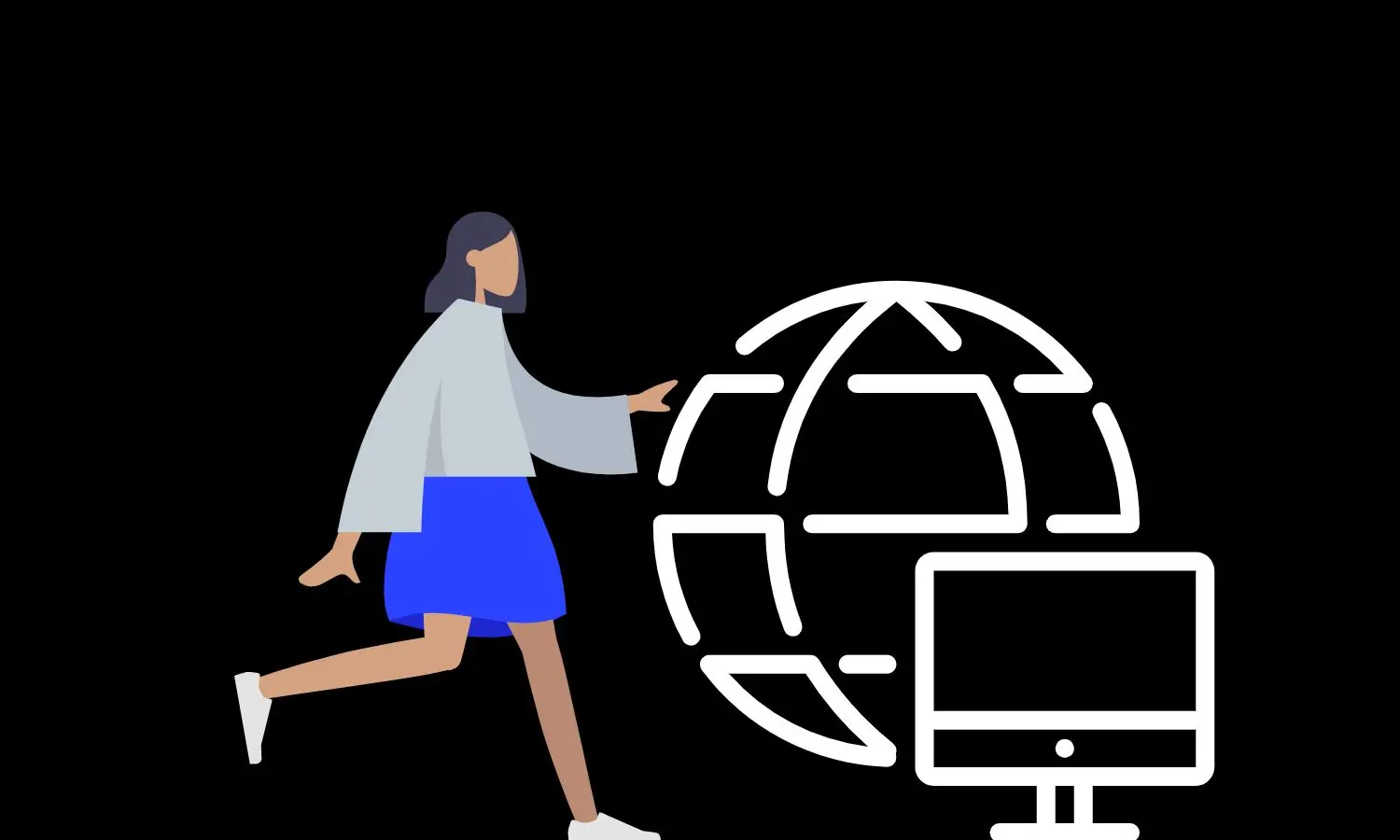
How To Find Listening Ports With Netstat and PowerShell
In today’s interconnected world, understanding and managing open ports on a Windows machine is not just about enhancing security; it’s a fundamental skill for ensuring efficient and secure communication between your computer and the network.
This article dives deep into how to find listening ports using two powerful tools: PowerShell and Netstat. Whether you’re a seasoned IT professional or a curious learner, mastering these tools can help you gain detailed insights into your computer’s network connections, troubleshoot issues, and secure your system against unauthorized access.
Introduction to Listening Ports and Their Importance
Listening ports are crucial gateways for data exchange between computers and other devices across networks and the internet. These are essentially digital doors through which a computer receives incoming requests and connections, making them fundamental to enabling network services and applications to communicate efficiently.
The Role of Listening Ports in Network Communication
Listening ports are designated numerical identifiers used by network protocols (such as TCP and UDP) to specify endpoints for communication on a host. Each service or application running on a computer listens for incoming connections on a specific port number. For instance, web servers typically listen on port 80 for HTTP traffic or port 443 for HTTPS traffic, allowing web browsers to connect and retrieve web pages.
The Importance of Monitoring Listening Ports
Monitoring ports is not just about ensuring smooth network operations; it’s also a critical component of a robust security posture. Malicious actors often scan ports looking for vulnerabilities to exploit, making unsecured or unnecessary open ports potential entry points for attacks.
- Identify Unauthorized Services: Uncover services that shouldn’t be running or that have been installed by malicious software.
- Enhance Network Security: Close or secure open ports that are not in use or that expose sensitive services to the internet, reducing the attack surface of a system.
- Troubleshoot Connectivity Issues: Resolve problems related to network access and service availability by ensuring that the correct ports are open and listening for the intended applications.
- Optimize Performance: Manage network resources more effectively by understanding traffic flow and service dependencies, leading to improved system and network performance.
Finding Listening Ports Using Netstat
Netstat, short for network statistics, is a command-line tool that comes with many operating systems, including Windows and is invaluable for any network diagnostics toolkit. It provides a way to display active connections, listening ports, routing tables, and a number of network interface statistics. Here, we will focus on how to use Netstat to find listening ports, a fundamental task for network management, security, and troubleshooting.
Basic Netstat Commands to Find Listening Ports
The power of Netstat lies in its simplicity and the breadth of information it can provide with just a few command-line arguments. To begin exploring listening ports with Netstat, let’s start with some basic commands:
List All Connections and Listening Ports: netstat -a
netstat -a
The command netstat -a displays all active connections and the TCP and UDP ports on which the computer is listening. This command provides a comprehensive overview but might include a lot of information to sift through.
Display Listening Ports Only: netstat -an | find “LISTENING”
netstat -an | find "LISTENING"
To narrow down the output to only show ports that are currently listening for incoming connections, you can use netstat -an | find "LISTENING" on Windows or netstat -an | grep LISTEN on Linux systems. The -n option displays addresses and port numbers in numerical form, which is often more useful for analysis.
Show the Process ID Associated with Each Connection: netstat -ano
netstat -ano
Adding the -o option in netstat -ano will include the process ID (PID) in the output. This is particularly useful when you need to identify which process is associated with a specific listening port.
Examples and Syntax for Advanced Usage of Netstat
Netstat’s versatility allows for more refined queries through the combination of various options:
Display Only TCP Connections: netstat -at
netstat -at
If you’re interested in TCP connections specifically, you can use netstat -at. To see only TCP ports that are in a listening state, combine this with filtering commands: netstat -atn | find "LISTENING" on Windows or netstat -atn | grep LISTEN on Linux.
Display Only UDP Ports: netstat -au
netstat -au
Similarly, for UDP ports, the command netstat -au lists active UDP connections. Because UDP is connectionless, the concept of “listening” doesn’t apply in the same way it does for TCP, but you can still see which UDP ports are open and ready to receive data.
Find a Specific Port Number: netstat -an | find “:80”
netstat -an | find ":80"
If you’re troubleshooting or monitoring a specific port, you can directly search for it. For instance, to check if anything is listening on port 80, you can use netstat -an | find ":80". Replace 80 with your port of interest.
Viewing the Executable Involved in Creating the Connection:
While Netstat on Windows doesn’t directly show the name of the executable associated with each connection or listening port, you can use the PID provided by the -o switch and look up the PID in the Task Manager under the “Details” tab to find the corresponding executable name.
Interpreting Netstat Output
Understanding the output of Netstat is key to effectively using it for network diagnostics:
- Local Address: This shows the IP address of the local machine and the port number. A listening port will often show as
0.0.0.0:portor127.0.0.1:portfor TCP connections, indicating it’s listening on all interfaces or localhost, respectively. - Foreign Address: For listening ports, this is typically shown as
0.0.0.0:*or*:*, indicating the port is ready to accept connections from any IP address. - State: Indicates the state of the port. For TCP, this could be
LISTENING,ESTABLISHED,CLOSE_WAIT, etc. ALISTENINGstate means the port is open and waiting for incoming connections.
By leveraging these commands and understanding the output, you can effectively use Netstat to identify and analyze listening ports on your system, providing valuable insights for network management, security assessments, and troubleshooting efforts.
Using PowerShell for Advanced Port Analysis
PowerShell elevates the network analysis game with its advanced capabilities, offering a nuanced and powerful approach to exploring listening ports on Microsoft Windows systems. Unlike Netstat, PowerShell can delve deeper into network connections, provide admin more detailed information, and allow for complex filtering, scripting, and automation.
Using Get-NetTCPConnection for Port Analysis
A primary cmdlet for analyzing TCP ports in PowerShell is Get-NetTCPConnection. This cmdlet provides detailed information about TCP connections, including the status of listening ports. Here’s how to use it:
List All TCP Connections Using PowerShell: Get-NetTCPConnection
Get-NetTCPConnection
To view all TCP connections, simply run Get-NetTCPConnection. This command returns a comprehensive list, including the local and remote addresses, port numbers, and the state of each connection.
Filtering Listening Ports: Get-NetTCPConnection -State Listen
Get-NetTCPConnection -State Listen
To narrow down the output to only those ports that are in a listening state, you can use Get-NetTCPConnection -State Listen. This command filters the results to show only the ports waiting for incoming connections, making it easier to identify what services are open to the network.
Examples and Syntax for Advanced Scenarios
Windows PowerShell flexibility allows for detailed analysis and custom reporting. Here are some examples demonstrating its capabilities:
Finding Processes Associated with Listening Ports:
Combining Get-NetTCPConnection with other cmdlets can reveal which process is associated with a particular listening port. For example, to find out which process is listening on port 443, you can use:
#
Get-NetTCPConnection -State Listen | Where-Object { $_.LocalPort -eq 443 } | ForEach-Object { Get-Process -Id $_.OwningProcess }
#
This command sequence filters listening ports for port 443, and then retrieves the process associated with that port.
Listing Listening Ports for a Specific IP Address:
If you’re interested in the listening ports for a specific IP address on your system, the following command filters the results accordingly:
#
Get-NetTCPConnection -State Listen | Where-Object { $_.LocalAddress -eq "192.168.1.1" }
#
Replace "192.168.1.1" with the IP address of interest.
Interpreting PowerShell Output
Understanding the output of the PowerShell command Get-NetTCPConnection is crucial for effective analysis:
- LocalAddress and LocalPort: These fields show the IP address and port number on the local machine that is involved in the connection. For listening ports, the
LocalAddressmight be0.0.0.0(listening on all interfaces) or a specific IP address. - RemoteAddress and RemotePort: For active connections, these fields show the address and port of the remote endpoint. For listening ports, these are typically not applicable.
- State: This field indicates the status of the port.
Listenmeans the port is open and waiting for incoming connections. Other states include Established active connections andClosedfor closed ports. - OwningProcess: The ID of the process that opened the port. This is particularly useful for identifying which application is responsible for a listening port.
Mastering Port Analysis: Empowering Your Network Management
In conclusion, understanding and managing listening ports is a cornerstone of effective network administration and security. Using Netstat and PowerShell, IT professionals are equipped with powerful tools to monitor, analyze, and secure network communications.
Netstat offers simplicity and quick insights for those needing immediate information about active connections and listening ports. In contrast, PowerShell provides a deeper dive into network analysis, offering advanced filtering, scripting, and automation capabilities to handle complex network scenarios.