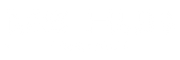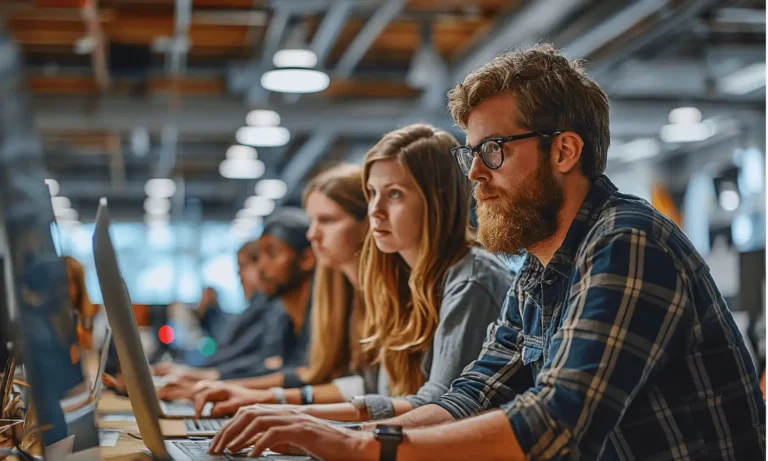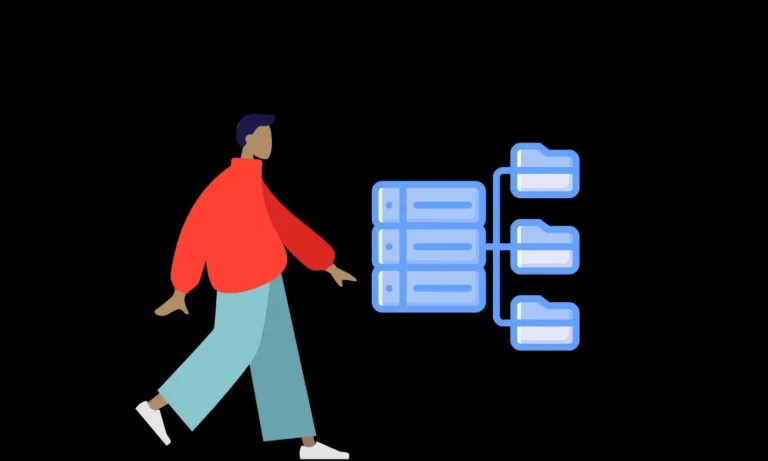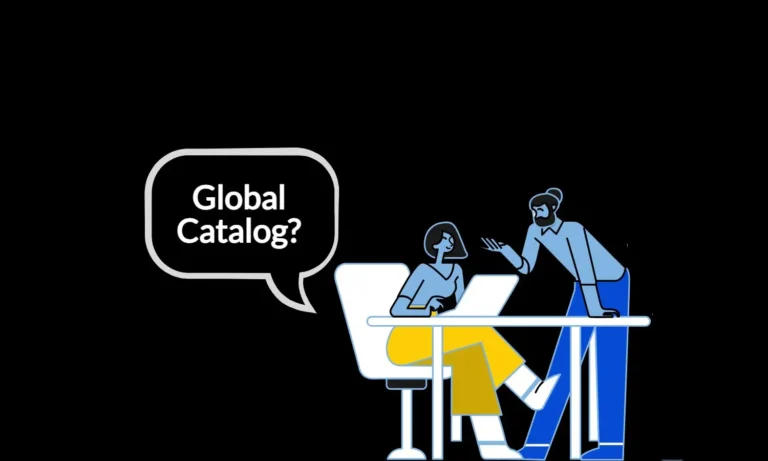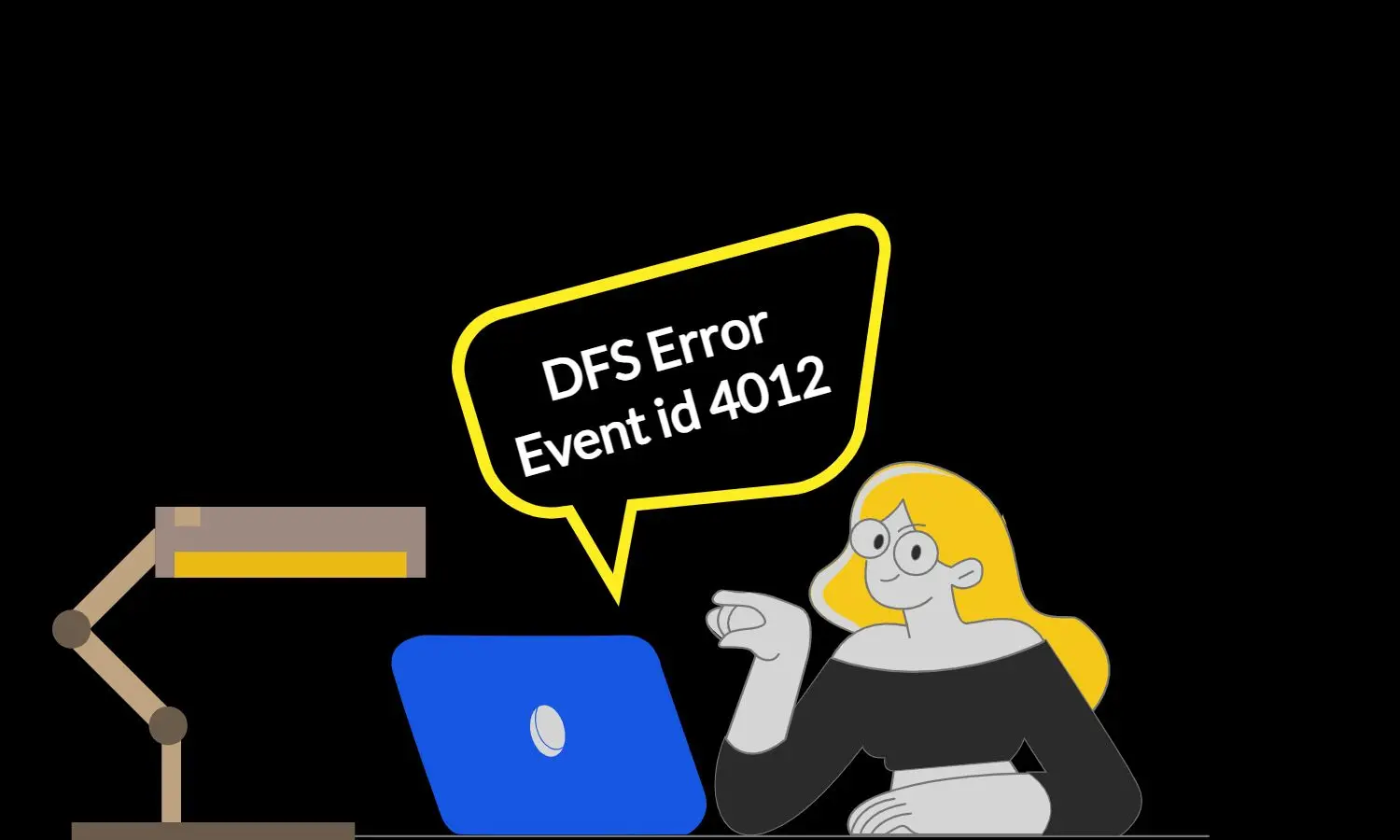
Fix DFS Replication Issue With Event ID 4012 – ADDC SYSVOL Replication Error
What is Event ID 4012 Error?
In the vast landscape of Windows Server environments, the quiet appearance of Event ID 4012 can signal a significant disruption. So, what exactly is Event ID 4012, and why is it crucial for administrators to pay attention?
Event ID 4012 is a specific identifier in the event log that denotes a halt in the DFS Replication service. This disruption occurs when the server hosting the DFS Replication service has been disconnected from its replication partners for a duration exceeding the specified time limit. The culprit here is often the MaxOfflineTimeInDays parameter, which acts as a timekeeper, setting a maximum duration for which a server can remain offline.
Why should you care about this seemingly innocuous event? The implications are far-reaching. The DFS Replication service stops the replication process on a particular folder, typically within the SYSVOL directory, considering the data in this folder to be stale. This, in turn, affects the integrity of data across domain controllers, potentially causing inconsistencies in the Active Directory environment.
Real-World Scenario: A Closer Look at Our Challenge
To put it in context, let’s explore a real-world scenario that unfolded within our environment. One of our branch offices closed temporarily, prompting the demote and shutdown of the local domain controller hosted on a virtual machine. This server, along with its Hyper-V host, was gracefully powered down.
Fast forward to a new office location and a resumption of operations. As the virtual machine was promoted once again to serve as a domain controller, we were greeted with the unexpected challenge of Event ID 4012. The error manifested as follows:
“The DFS Replication service stopped replication on the folder with the following local path: C:\WINDOWS\SYSVOL\domain. This server has been disconnected from other partners for 96 days, which is longer than the time allowed by the MaxOfflineTimeInDays parameter (60). DFS Replication considers the data in this folder to be stale, and this server will not replicate the folder until this error is corrected.
To resume replication of this folder, use the DFS Management snap-in to remove this server from the replication group, and then add it back to the group. This causes the server to perform an initial synchronization task, which replaces the stale data with fresh data from other members of the replication group.
Additional Information:
Error: 9061 (The replicated folder has been offline for too long.)
Replicated Folder Name: SYSVOL Share
Replicated Folder ID: 00000000
Replication Group Name: Domain System Volume
Replication Group ID: C0000C0D-0000-0000-0000
Member ID: 0000-0000-0000-000000″
This scenario underscores the silent disruption caused by Event ID 4012. It is a reminder that even routine events like office closures and server relocations can have a profound impact on the replication dynamics even after demotion of DC and removal from DFSR sync, leading to unexpected errors that demand swift resolution.
How To Fix DFS Replication Event 4012 on Domain Controller
1. Verifying Server Promotion Status
The first crucial step in resolving DFS replication Event ID 4012 is to verify the server’s promotion status. Any discrepancies in the promotion process can lead to issues with DFSR. Administrators can use tools like Active Directory Users and Computers (ADUC) or PowerShell commands to ensure that the server has been successfully promoted to a domain controller.
2. Adjusting MaxOfflineTimeInDays
An easy fix for Event ID 4012 involves adjusting the MaxOfflineTimeInDays parameter. This parameter determines the maximum duration a server can remain offline before triggering the error. If the server was offline for an extended period, increasing this threshold can resolve the issue.
Using WMIC Commands for MaxOfflineTimeInDays
To check the current MaxOfflineTimeInDays value, administrators can use the following command:
wmic.exe /namespace:\\root\microsoftdfs path dfsrMachineConfig get MaxOfflineTimeinDays
To increase the MaxOfflineTimeInDays value, use the following command, setting it to a value higher than the time the server was offline:
wmic.exe /namespace:\\root\microsoftdfs path dfsrMachineConfig set MaxOfflineTimeinDays=100
These commands provide a quick and efficient way to address the time constraint set by MaxOfflineTimeInDays, ensuring that the DFS Replication service can resume without encountering the 4012 error.
3. Initiating DFS Replication Partnerships
Starting DFS Replication Partnerships involves establishing connections to enable the synchronized replication of data between servers. One method to achieve this is by manually running DFS replication using the repadmin /syncall /AeD command or initiate it through the Active Directory Sites and Services console.
The repadmin cmd provides a direct and efficient way to trigger synchronization across all domain controllers, aiding in the resolution of replication interruptions and maintaining consistent data distribution.
4. Set MaxOfflineTimeInDays Back to Default 60 Days
Once the replication is complete set MaxOfflineTimeInDays value back to default 60 Days
wmic.exe /namespace:\\root\microsoftdfs path dfsrMachineConfig set MaxOfflineTimeinDays=60
Key Takeaways:
- Significance of Event ID 4012: Understanding that Event ID 4012 signifies a critical disruption in the DFS Replication service, triggered when a server has been disconnected for an extended period (Over 60 days), leading to potential data staleness.
- MaxOfflineTimeInDays Parameter: Recognizing the role of the MaxOfflineTimeInDays parameter as a timekeeper, enforcing a limit on the duration a server can stay offline before triggering the error.
- Stale Data Implications: Grasping the implications of stale data within the SYSVOL folder and its impact on data integrity across domain controllers.
- Troubleshooting Steps: Navigating the DFS Replication maze by verifying server promotion status, adjusting MaxOfflineTimeInDays and reconnecting DFS Replication partnerships
- Easy Fix with WMIC Commands: Utilizing WMIC commands to easily adjust the MaxOfflineTimeInDays parameter for a quick solution.