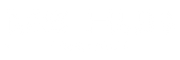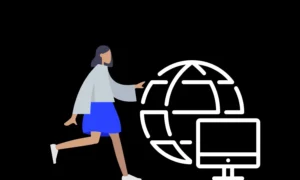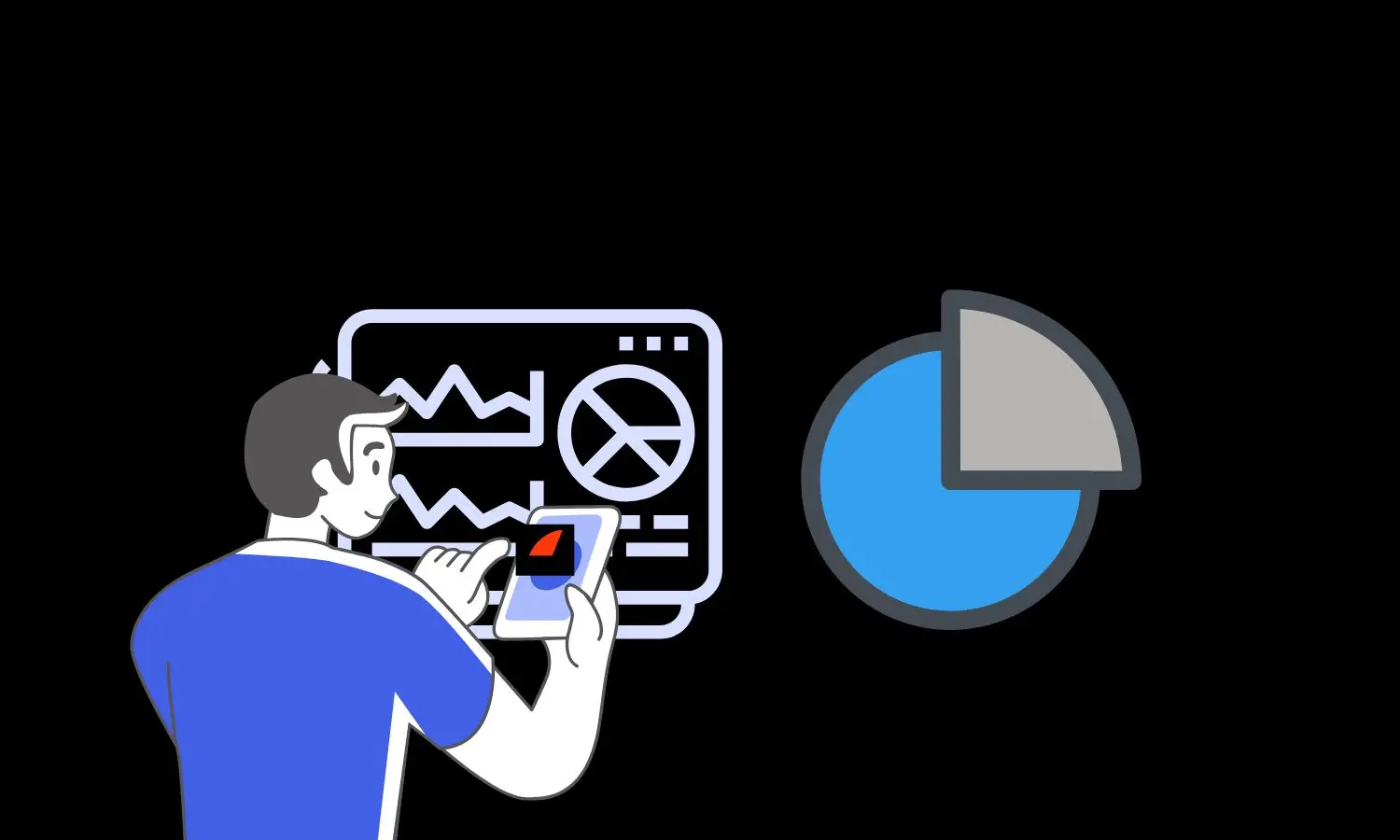
How to Extend C Drive Blocked By Recovery Partition
Your computer’s C drive is the backbone of your system, housing essential operating system files and applications. However, as time goes on, the C drive can become cramped due to the accumulation of software, data, and temporary files. This can lead to a sluggish computer and decreased overall performance. In this guide, we will walk you through a step-by-step process for expanding your C drive, which involves deleting the recovery partition to free up space while preserving crucial elements.
We’ll focus on the method of deleting the recovery partition to extend the C drive. Please note that this guide covers this specific approach, and we do not delve into using third-party tools to extend the C drive without deleting the recovery partition.
Extend Volume Option Grayed Out Due to Windows Recovery Partition
When you encounter the “Extend Volume” option greyed out in your Windows Disk Management, it can be quite frustrating, especially when you have unallocated space adjacent to your recovery partition. This issue typically arises because the Windows Recovery Partition is situated between your C drive and the unallocated space, creating an obstacle to extending your volume.
To resolve this, one option is to delete the recovery partition, which will remove the obstacle and allow you to seamlessly expand your volume, ensuring your system has the necessary room to operate efficiently. However, it’s crucial to exercise caution and back up any essential data before proceeding.
Deleting the Recovery Partition Using Diskpart
The Windows Recovery Partition is an integral part of your system, designed for emergency recovery. When you find the need to reclaim space on your hard drive and the recovery partition is in the way, it’s important to know that you can’t delete it through Disk Management. Instead, you’ll need to use the Diskpart command-line utility, a process we’ll guide you through step by step.
Please proceed with caution, as this action is irreversible and will remove the recovery capabilities associated with the partition. Here’s a step-by-step guide on how to delete a recovery partition using the Diskpart utility
- Access Diskpart: First, open Command Prompt as an administrator. You can do this by right-clicking on the Start button and selecting “Command Prompt (Admin)” or “Windows Terminal (Admin)” if you’re using Windows 10 or later.
- Launch Diskpart: In the Command Prompt window, type “diskpart” and press Enter. This command initiates the Diskpart utility, enabling you to manage disk partitions.
- List Disks and Select the Correct Disk: Type “list disk” and press Enter to view a list of all disks on your system. Identify the disk that contains the recovery partition you wish to delete. Be very careful to select the correct disk, as Diskpart actions are irreversible.
- Select the Disk: Type “select disk X” (replace X with the number of the disk containing the recovery partition) and press Enter. This command selects the specified disk.
- List Partitions: Type “list partition” and press Enter. This will display a list of partitions on the selected disk. Locate the recovery partition within this list.
- Select the Recovery Partition: Type “select partition Y” (replace Y with the number of the recovery partition) and press Enter. This command selects the recovery partition for deletion.
- Delete the Recovery Partition: Finally, type “delete partition override” and press Enter. Diskpart will proceed to delete the selected recovery partition, freeing up the space for other uses.
- Verify Deletion: To confirm the recovery partition has been deleted, once again type “list partition” and press Enter. You should no longer see the recovery partition in the list.
- Exit Diskpart: To exit the Diskpart utility, simply type “exit” and press Enter.
Here’s a visual representation of the input and output generated by following the above method:
C:\WINDOWS\system32>diskpart Microsoft DiskPart version 10.0.17763.1 Copyright (C) Microsoft Corporation. On computer: ComputerName DISKPART> list disk Disk ### Status Size Free Dyn Gpt -------- ------------- ------- ------- --- --- Disk 0 Online 128 GB 0 B * Disk 1 Online 100 GB 1024 KB * DISKPART> select disk 0 Disk 0 is now the selected disk. DISKPART> list partition Partition ### Type Size Offset ------------- ---------------- ------- ------- Partition 1 System 500 MB 1024 KB Partition 2 Reserved 128 MB 501 MB Partition 3 Primary 126 GB 629 MB Partition 4 Recovery 1306 MB 126 GB DISKPART> select partition 4 Partition 4 is now the selected partition. DISKPART> delete partition override DiskPart successfully deleted the selected partition. DISKPART> list partition Partition ### Type Size Offset ------------- ---------------- ------- ------- Partition 1 System 500 MB 1024 KB Partition 2 Reserved 128 MB 501 MB Partition 3 Primary 126 GB 629 MB DISKPART> Exit
Extending C Drive from Disk Manager
Windows Disk Management is a built-in utility that allows you to manage your disk partitions, including the extension of your C drive. Now that the previously obstructive recovery partition has been deleted, you can seamlessly increase your C drive’s size.
- Open Disk Management: To get started, right-click on the “Start” button and select “Disk Management.” This action will open the Disk Management window, displaying all your disk drives and their partitions.
- Locate Unallocated Space: In Disk Management, you’ll see a visual representation of your disk layout. Look for any unallocated space listed adjacent to your C drive. Unallocated space is essentially free space on your hard drive that can be added to existing partitions.
- Extend C Drive: Right-click on your C drive partition and choose “Extend Volume” from the context menu. This will initiate the Extend Volume Wizard.
- Wizard Guidance: The Extend Volume Wizard will guide you through the process. Click “Next” to proceed.
- Select Disk: In the wizard, you will be asked to select the disk containing the unallocated space. Ensure the correct disk is chosen and click “Next.”
- Specify Space: You will then specify how much of the unallocated space you want to add to your C drive. The wizard will typically offer the maximum available space by default. Confirm your selection and click “Next.”
- Confirmation: Review the summary of your selections in the wizard. If everything looks correct, click “Finish” to start the process.
- Complete the Process: Disk Management will now extend your C drive using the available unallocated space. Once completed, you’ll receive a confirmation message.
- Check Your C Drive: After the process finishes, check your C drive to ensure it has been successfully extended. You should now have more storage space on your C drive.
Conclusion
Expanding your C drive using Windows Disk Management is a practical and accessible solution, especially when unallocated space is available beside your C drive. With the obstacle of the recovery partition removed, you can now efficiently increase your C drive’s storage capacity, ensuring your computer operates at its best. This method allows you to extend the C drive without the need for external tools or complex procedures.
As you explore the world of Windows server management, remember to check out our other informative blog categories. We offer a wide range of resources to help you maximize the efficiency and functionality of your Windows server environment and Azure. Whether it’s optimizing system performance, enhancing security measures, or streamlining server operations, our comprehensive collection of articles is here to assist you on your server management and cloud journey.