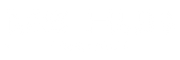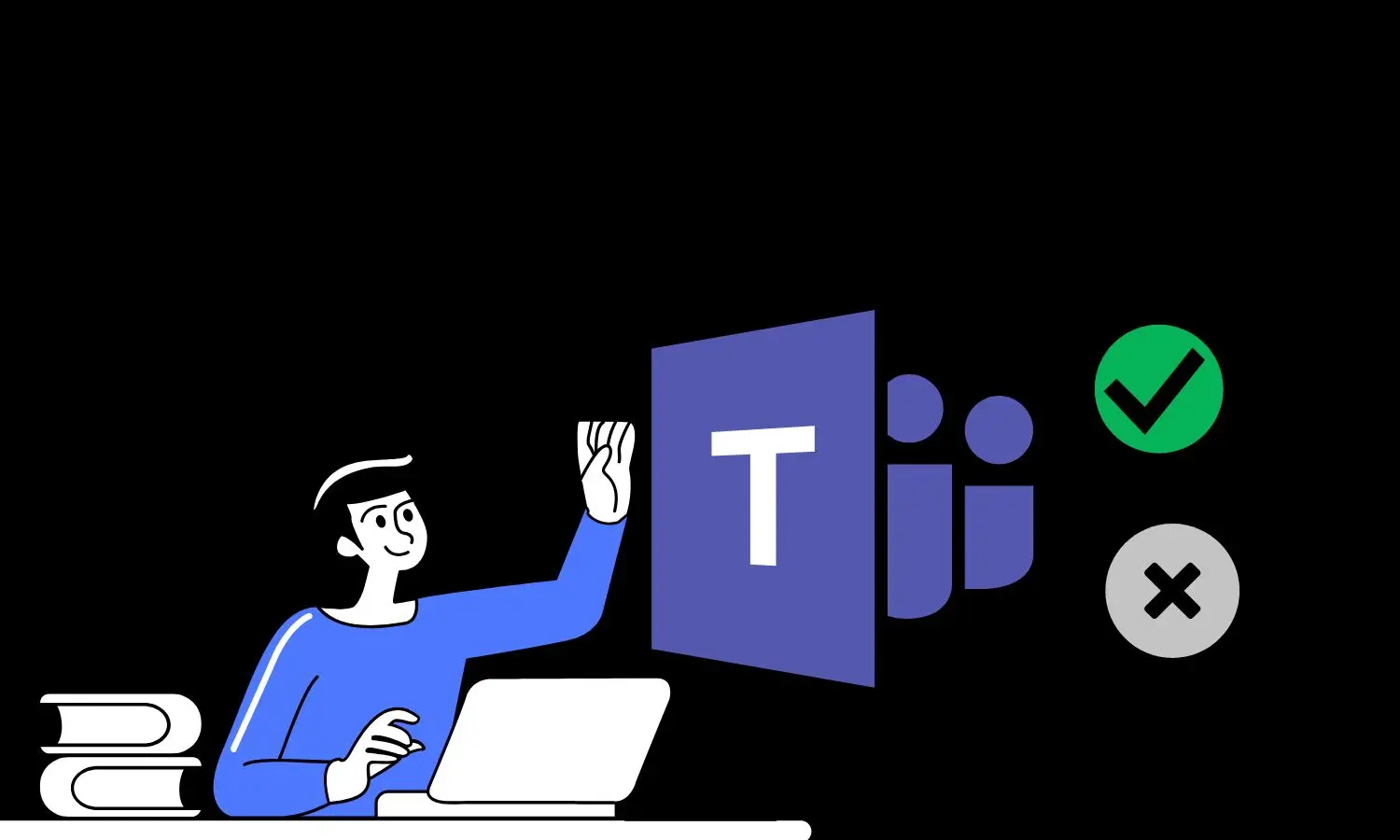
Hide MS Teams Presence Status from External Users
Microsoft Teams has revolutionized the way we collaborate and communicate in the modern workplace. One of its key features is Presence Status, which indicates whether a user is available, busy, or away. While Presence Status is an essential aspect of efficient communication within an organization, there are situations where you might want to hide this status when interacting with external contacts.
Understanding Presence Status in MS Teams
Before diving into the implementation, let’s briefly understand what user presence status is and why it matters in MS Teams.
What Is User Presence in Teams?
User Presence is a vital element of a user’s profile within Microsoft Teams and extends to the broader Microsoft 365 or Office 365 environment. It functions as an indicator of a user’s current availability and status, visible to both internal colleagues within your organization and external contacts. By default, all members within your organization and outside the organization using Teams can view, in almost real-time, the online availability of other users.
Different Presence Status Indicators
MS Teams offers various user presence status indicators, such as ‘Available,’ ‘Busy,’ ‘Away, ‘Do not disturb’, and ‘Offline’, These indicators convey your current availability and help your teammates understand if you can respond to messages.
How Presence Status Impacts Communication
Your Presence Status can significantly impact how others interact with you in MS Teams. For example, if you’re marked as ‘Busy,’ colleagues may avoid sending non-urgent messages, promoting better time management and reducing interruptions.
Why Hide Presence Status Outside the Organization?
While Presence Status is beneficial within your organization, there are valid reasons to hide it when communicating with external contacts.
- Privacy Concerns: Individual users may have privacy concerns about sharing their Presence Status with people outside their organization. Hiding the status can help protect their personal information.
- Security Implications: Organizations may want to limit the information external contacts can access for security reasons. By hiding their Presence Status, they can control what external parties see.
- Maintaining a Professional Image: Hiding Presence Status can help maintain a professional image when interacting with clients, partners, or customers. It ensures that external contacts perceive your organization as being proactive and responsive.
How to Hide MS Teams Presence Status Outside the Organization
In this section, we will delve into the steps you can take to hide your Presence Status from external contacts. However, it’s essential to note that there are limitations to this approach. External users with personal Microsoft Teams accounts (with email addresses like @hotmail.com or @outlook.com) can still see your Presence Status, even if you enable Privacy mode within Microsoft Teams.
Step 1: Install the Microsoft Teams Module (If Not Installed)
If you haven’t already installed the MicrosoftTeams PowerShell module, start by running this command:
# Install Microsoft Teams PowerShell Module Install-Module MicrosoftTeams #
Step 2: Connect to Microsoft Teams
Connect to Microsoft Teams using an account with admin privileges.
# Connect to MS Teams Connect-MicrosoftTeams #
Step 3: View Current Setting Using Get-CsPrivacyConfiguration Cmdlet
Before making changes, checking the current Privacy Mode setting is a good practice. Use this command to retrieve the current status:
# Check EnablePrivacyMode # By Default its value is set as False Get-CsPrivacyConfiguration | Select-Object EnablePrivacyMode #
Step 4: Set Privacy Mode to True Using Set-CsPrivacyConfiguration Cmdlet
To enable Privacy Mode and hide your Presence Status outside the organization, execute this command:
# Set EnablePrivacyMode to True Set-CsPrivacyConfiguration -EnablePrivacyMode $true #
By setting Privacy Mode to true, you ensure that your Presence Status is hidden from external contacts.
It’s important to keep in mind that these steps primarily focus on organization visibility. Personal Microsoft Teams accounts with email addresses ending in @hotmail.com or @outlook.com can still view your Presence Status, as they are not subject to the same privacy controls as external organization accounts.
Suppose you need to prevent external users from seeing your Presence Status altogether and restrict them from starting chats with users within your organization. In that case, you can disable external access in your organization’s Teams settings. However, this action comes with trade-offs, as it limits external interactions.
Final Thoughts On Hiding Teams Presence Status From External Users
In summary, while you can improve your privacy by hiding your Presence Status outside the organization using the steps above, complete restriction for personal Microsoft Teams accounts is currently not achievable without blocking access for non-organizational accounts. Carefully evaluate your organization’s communication needs and privacy concerns when deciding on the best approach for managing your Presence Status visibility in Microsoft Teams.