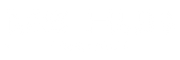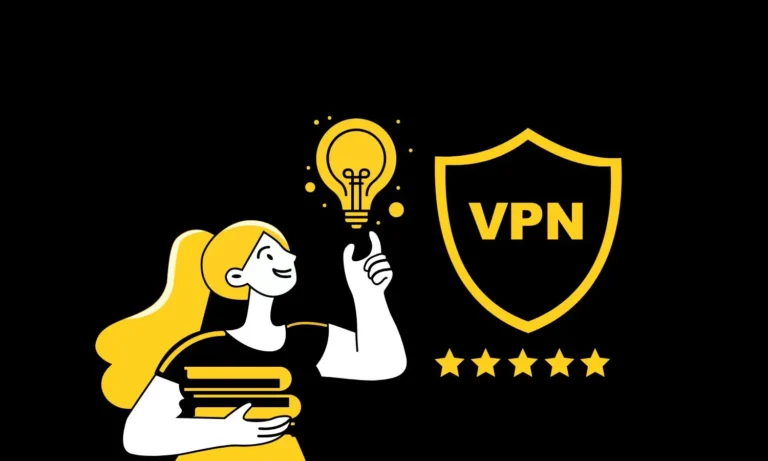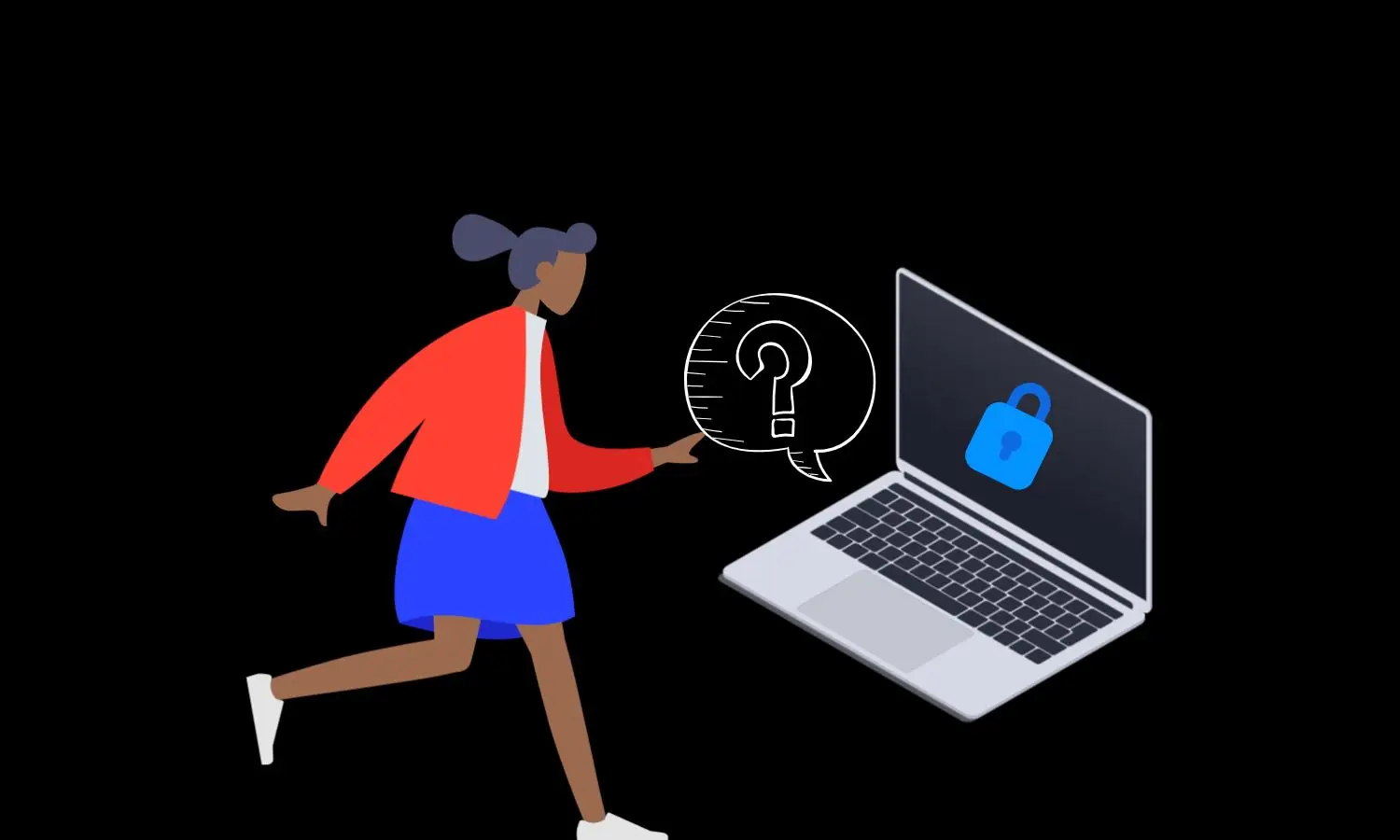
How To Find BitLocker Recovery Key
In today’s digitally driven world, safeguarding your data is paramount. Windows Bitlocker, a trusted encryption feature offered by Microsoft plays a pivotal role in ensuring the security of your sensitive information. It effectively encrypts your hard drive, protecting your data from unauthorized access and potential threats. Before we delve into the process of finding your Bitlocker Recovery Key. Let’s begin by understanding exactly what it is and why it holds such significance in the world of data security.
Understanding BitLocker And Recovery
BitLocker is a built-in encryption feature introduced by Microsoft in their Windows products. It provides enhanced protection for data stored on a computer, preventing unauthorized access by encrypting the entire drive.
A BitLocker recovery key is a unique 48-digit numeric password used to unlock your system if BitLocker is unable to confirm the data needed to decrypt your hard drive. This usually happens whenever there is a significant hardware change or software malfunction.
Why Use The BitLocker Recovery Key?
The BitLocker recovery key is your digital lifeline, your fail-safe mechanism to regain access to your data when the unexpected occurs. The key can unlock your encrypted drive in scenarios where you’ve forgotten your BitLocker password, lost or damaged your encryption keys, or undergone significant hardware changes or upgrades.
Ways to Find Your Bitlocker Recovery Key
Finding your Bitlocker encryption Key is crucial when you encounter issues accessing your encrypted drive. Fortunately, there are several methods to retrieve it, depending on where you choose to store it when enabling Bitlocker on your computer. Here are the primary options to find the key and bypass the BitLocker recovery screen.:
Saved In Your Microsoft Account – Personal Laptops
If you’re using Bitlocker on a personal Windows 10 or Windows 11 device, you might have opted to save your Bitlocker Key to your Microsoft account.
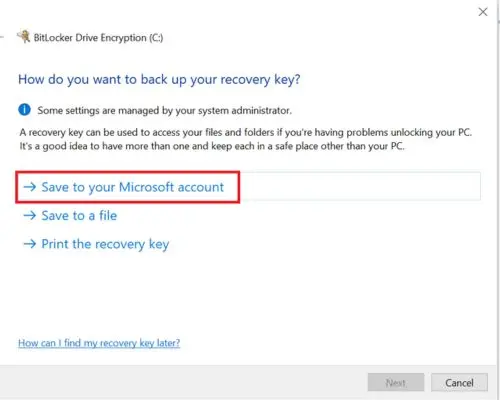
Here’s how to check for it:
- Visit account.microsoft.com
- Sign in with your personal Microsoft account.
- Under “Devices,” select your computer and click on “View details.”
- Scroll down and click on “Manage recovery keys.”
- Your Recovery Key is stored here. Ensure that the Key ID matches the BitLocker recovery screen.
Local Drive or USB Flash Drive – Personal Devices
If you choose to save the Key to a local drive or USB drive, it’s stored as a text file. Look for a file named “BitLocker Recovery Key” followed by an ID. Note that this file must be on a drive that isn’t encrypted with BitLocker. Plug the USB flash drive and Explore all non-encrypted drives, and partitions on your computer to locate the file.
Search recursively through all folders and get the Bitlocker Recovery Key in Windows local drive using the below cmdlet
# Get-ChildItem -Path D:\ -Filter 'Bitlocker Recovery Key*' -Recurse #
Stored in a Network Folder – Small Businesses
In some small business setups, BitLocker recovery keys may be saved in a network folder as a manual precaution.
- You or your IT administrator might have decided to store them there for added security.
- To get the BitLocker password, you’ll need to check this designated network folder. This folder could be on a server or a shared drive within your small business network.
Recovery Key Stored In Azure AD – Enterprise Environments
If your device belongs to your company and they use Microsoft Office 365, your encryption Keys might be in Azure AD. Here’s how to access it:
- Go to the Azure Portal.
- Click on “Azure Active Directory” and select “Devices” on the left.
- Choose “All Devices” and open the device you need.
- You’ll find the Recovery Key at the end of the Properties page. Ensure the ID matches the one on your bluescreen.
BitLocker Information Stored In Active Directory – Enterprise Environments
In enterprise environments, the BitLocker Recovery Key is automatically stored in Active Directory with the right configuration. To get recovery options
- Open “Active Directory Users and Computers.”
- Locate the computer you’re interested in.
- Click on the “Bitlocker Recovery” tab to see the key in the active directory.
- If you can’t see this tab, you may need to enable it through Server Manager by adding the Bitlocker Drive Encryption Administration Utility.
How To Back-Up Your Bitlocker Recovery Key
Ensuring the safety of your Bitlocker encryption Key is paramount. It acts as your ultimate lifeline to regain access to your encrypted data, so losing it could result in data loss or even permanent lockout. To prevent such scenarios, it’s crucial to back up your Bitlocker encryption Key. Here, we’ll emphasize the importance of this practice and explore various methods to securely store your key.
Why Backing Up Your Bitlocker Recovery Key is Crucial:
- Data Recovery: If you forget your Bitlocker password or face hardware issues, the Recovery Key is your only way to unlock and access your data.
- Preventing Data Loss: Without a backup, a lost Recovery Key can lead to permanent data loss. Backing it up is a safeguard against such disasters.
- Hardware Failures: In the event of hardware failure or device loss, having a separate copy of the key ensures you can recover your data on a new device.
How to back up your Bitlocker Recovery Key
PowerShell:
- PowerShell provides a powerful way to back up your BitLocker recovery password.
- You can use the PowerShell cmdlet Backup-BitLockerKeyProtector to create a backup and save the key in a safe location.
Bitlocker Management Console:
- Windows offers a Bitlocker Management Console that simplifies key management.
- Access it by right-clicking on the Bitlocker-encrypted drive in File Explorer and selecting “Manage Bitlocker.”
- From there, you can find the Bitlocker recovery Key and back it up to a secure location.
Command Line (manage-bde):
- The manage-bde command-line tool allows you to manage Bitlocker from the command prompt.
- You can use commands like manage-bde -protectors -get C: to retrieve and back up the BitLocker Key.
Remember, the key to successful backup is not just creating copies but also keeping them secure. Store your backups in places where they won’t be easily lost or compromised.
Vital Takeaway for Bitlocker Users – Data Security:
In conclusion, safeguarding access to your encrypted data is of utmost importance, especially when unexpected challenges arise. Ensuring a fail-safe method for unlocking your Bitlocker-protected information guarantees peace of mind in the digital age.
Whether you opt for PowerShell, the Bitlocker Management Console, or manual backups on secure storage mediums like USB drives or printed copies, the critical takeaway is the assurance that your data remains within reach, even in unforeseen circumstances. By adopting a robust backup strategy, you uphold the integrity of your encrypted content and maintain control over your data.