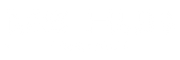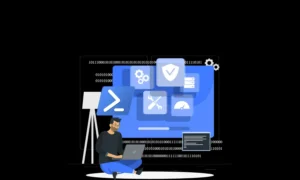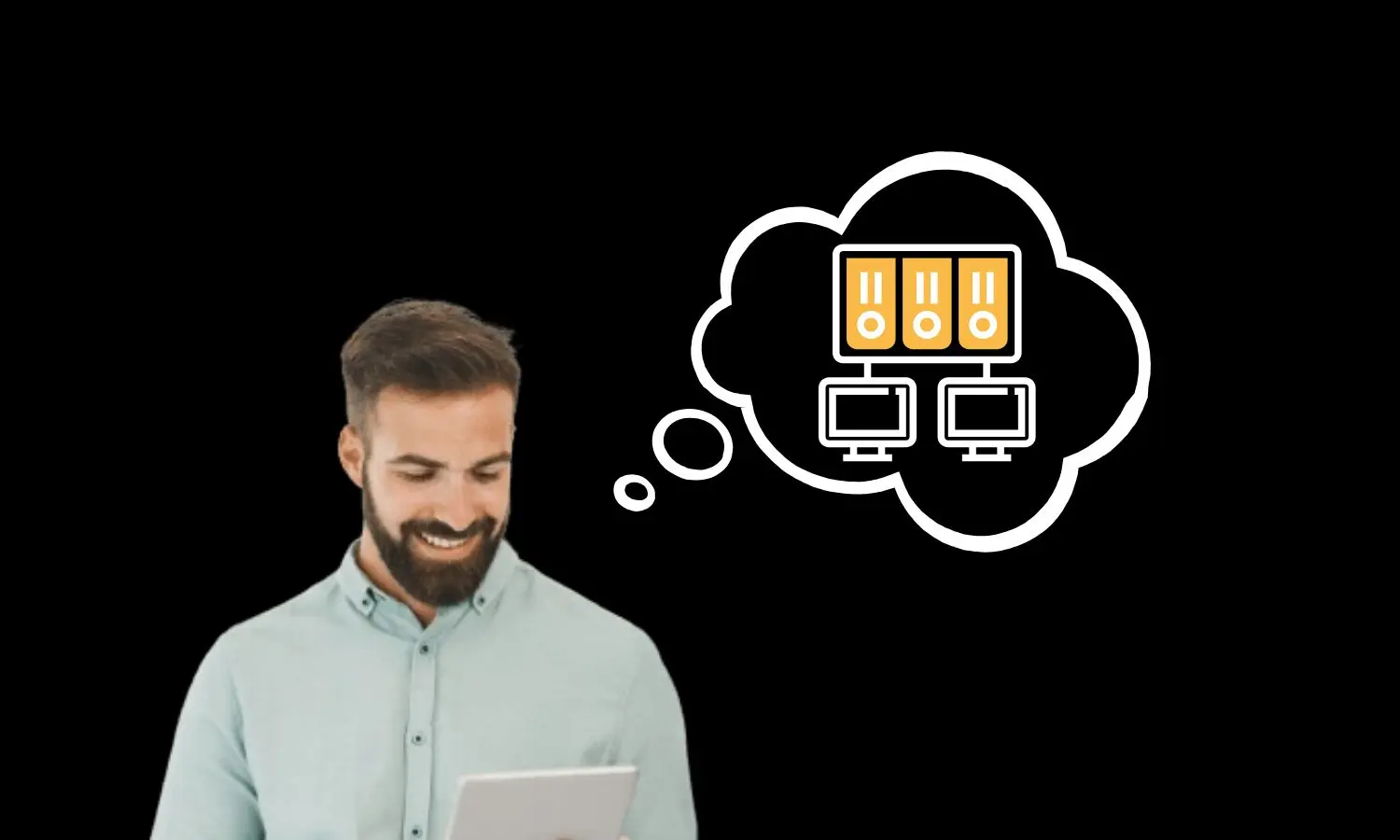
Network & Port Testing via PowerShell Test-NetConnection
This article “Network & Port Testing via PowerShell Test-NetConnection” delves into the intricacies of using the PowerShell Test-NetConnection cmdlet, demonstrating how to effectively assess network connections and port status. We will also explore the differences between Test-NetConnection and Test-Connection, enhancing your understanding of these tools.
Whether you’re checking for open port numbers, tackling connectivity challenges, or simply aiming to unlock PowerShell’s full capabilities, this guide is packed with valuable insights.
Getting Started with Test-NetConnection
What is the Test-NetConnection Cmdlet?
The primary function of Test-NetConnection is to check network connectivity between the executing device and a remote computer or service. This includes testing TCP connections, which is crucial for verifying if certain network services are running and accessible over the network. For instance, you can test if a web server is responding on port 80 or 443, or verify the accessibility of a database server on its respective port.
Another significant feature of Test-NetConnection is its ability to resolve hostnames to IP addresses. This is particularly useful in situations where you need to confirm if a particular computer name is correctly resolving to its intended IP address, a common requirement in network troubleshooting and domain configuration.
Moreover, Test-NetConnection goes beyond these basic capabilities. It can provide detailed information about the route packets take to reach the destination (similar to traceroute) and check for DNS and gateway availability.
Basic Usage of Test-NetConnection
Using Test-NetConnection for basic network connectivity checks is straightforward and can be done with minimal parameters. Here are some common scenarios and how to approach them:
- Testing Internet Connectivity: To simply check if your machine can reach the Internet, a basic command
Test-NetConnectionwithout any parameters can be used. This command will check connectivity to a default Microsoft service. - Resolving Hostnames: If you need to resolve a hostname to an IP address, you can use
Test-NetConnectionfollowed by the hostname. For example,Test-NetConnection google.comwill not only show if Google’s server is reachable but will also display its IP address. - Testing Connectivity to a Specific Port: To check if a specific port on a remote server is open, use the cmdlet with the
-Portparameter. For instance,Test-NetConnection -ComputerName example.com -Port 80will test if port 80 on example.com is open, which is useful for verifying the status of a web server.
These basic uses of Test-NetConnection provide a foundation for more complex network diagnostic tasks. As you become more familiar with the cmdlet and its parameters, you’ll find it an invaluable tool for a wide range of network testing and troubleshooting activities.
Parameters: Enhancing Your Testing
Using Parameters with Test-NetConnection
Test-NetConnection in Windows PowerShell is a highly flexible cmdlet that can be customized for a variety of network testing scenarios through its parameters. These parameters allow users to tailor the command to specific needs, enhancing the effectiveness of network diagnostics and troubleshooting.
- Specifying a Target with
-ComputerName: The-ComputerNameparameter allows you to specify the remote ComputerName or service you want to test connectivity with. For example,Test-NetConnection -ComputerName google.comtests the connection to Google’s servers. - Testing Specific Ports with
-Port: To check if a specific TCP port is open and listening, use the-Portparameter. For instance,Test-NetConnection -ComputerName example.com -Port 80checks if port 80 on example.com is open, which is essential for web server connectivity. - Using
-InformationLevelfor Detailed Output: The-InformationLevelparameter lets you control the amount of information returned. Setting-InformationLevel Detailedprovides comprehensive information about the connection test, including the route taken by packets and the time taken at each hop.
Advanced Test Connectivity Parameters for Detailed Results
For more in-depth network analysis, Test-NetConnection offers advanced parameters that provide detailed insights into network performance and issues.
- Trace Route with
-TraceRoute: This parameter traces the path packets take to reach the destination. It’s useful for identifying where in the network path potential issues might be occurring. - Testing Protocol Connectivity with
-ConstrainInterface: This parameter is used to specify an interface to use for the connectivity test, useful in environments with multiple network interfaces. - Using
-DiagnoseRoutingfor Routing Issues: This parameter helps diagnose routing problems by providing details on how packets are being routed in the network. - Checking Wireless Connectivity with
-InformationLevel: When set toDetailed, this parameter also returns information about the wireless network, if connected, including signal quality and SSID. - Testing IPv6 Connectivity with
-IPv6: With the growing adoption of IPv6, this parameter allows testing connectivity over IPv6 networks.
Testing Specific Ports using PowerShell
How to Test for Open Ports
Testing for open ports is a critical aspect of network management and security. PowerShell’s Test-NetConnection cmdlet simplifies this process, enabling users to easily check if specific TCP ports on a server or device are open and listening. This is essential for verifying the accessibility of various services and applications running on networked computers.
Basic Command for Port Testing:
The basic syntax for testing a specific port involves the -ComputerName and -Port parameters.
# Test-NetConnection -ComputerName server.example.com -Port 80 #
The above PowerShell command tests whether port 80 on server.example.com is open, which is commonly used for HTTP traffic.
Checking Multiple Ports:
While Test-NetConnection does not directly support testing multiple ports in one command, you can loop through a list of ports using a PowerShell script. This approach is effective for systematically checking a range of ports on a server.
# Prompt the user to enter the computer name
$computerName = Read-Host "Enter the computer name or IP address to test connections"
# Prompt the user to input the number of ports to test
$numberOfPorts = Read-Host "Enter the number of ports to test"
# Initialize an array to store port numbers
$ports = @()
# Loop through to ask for each port number
for ($i = 1; $i -le $numberOfPorts; $i++) {
$port = Read-Host "Enter port number $i"
$ports += $port
}
# Loop through the port numbers and test each port
foreach ($portNumber in $ports) {
$result = Test-NetConnection -ComputerName $computerName -Port $portNumber
if ($result.TcpTestSucceeded) {
Write-Host "Port $portNumber is open on $computerName"
} else {
Write-Host "Port $portNumber is closed on $computerName"
}
}
This script allows users to easily test multiple ports on a specified computer and provides clear feedback on whether each port is open or closed. It’s a useful tool for network troubleshooting and verification. Here’s how checking multiple ports script works:
- The script starts by prompting for Computer Name and Number of Ports to test.
- An empty array called $ports is initialized to store the port numbers entered by the user.
- Looping to Ask for Port Numbers
- After gathering all the port numbers, the script loops through each port number in the $ports array to test the connection to the specified computer.
- After testing each port, it checks the TcpTestSucceeded property of the Test-NetConnection result.
Scripting for Automated Port Checks:
For regular monitoring, you can create a PowerShell script that tests a set of ports on a schedule. This is highly useful for ongoing network maintenance and ensures that critical services remain accessible.
Analyzing Port Test Results
Once you have executed the Test-NetConnection command for port testing, it is important to understand how to interpret the results:
- Understanding the Output: The cmdlet returns several pieces of information, but the key indicator of an open port is the
TcpTestSucceededproperty. If this property isTrue, it means the port is open and accepting connections. If it’sFalse, the port is closed or not responding. - Dealing with Closed Ports: A closed port can indicate various issues, such as a service not running, firewall blocking the connection, or incorrect network configurations. Further investigation is needed to determine the cause and resolve the issue.
- Considering Firewall Configurations: Keep in mind that firewalls, both on the local machine and on network devices, can affect the results of port testing. Ensure that your firewall settings are configured to allow the desired traffic for accurate testing.
- Response Time Analysis: The response time, indicated in the output, can give insights into network performance. Longer response times may suggest network congestion, distance issues, or problems with the server.
- False Positives/Negatives: In some cases, network security tools like intrusion detection systems may interfere with port testing, leading to false positives or negatives. Be aware of your network security infrastructure when interpreting results.
Exploring Test-Connection: The PowerShell Ping
How Test-Connection Works
Test-Connection in PowerShell is essentially the evolved version of the classic command-line ping utility. Known as the “PowerShell Ping,” this cmdlet brings more sophistication and versatility to the basic functionality of testing network connectivity. It operates by sending Internet Control Message Protocol (ICMP) echo requests to a specified target, which can be an IP address or a hostname, and then collects and returns information about the echo responses.
The primary purpose of Test-Connection is to determine whether a specific network target is reachable. This is achieved by measuring the round-trip time (RTT) of the sent packets, which is a key metric in assessing network performance. Moreover, Test-Connection can provide additional details such as the time-to-live (TTL) of the packets and the number of hops (transit nodes) involved in the route to the target.
In a standard scenario, when you issue a Test-Connection command, PowerShell sends a series of ICMP echo requests (by default, four) to the specified target. The cmdlet then records details of each echo reply, offering insights into packet loss, delays, and the general health of the connection to the target.
Comparing Ping and Test-Connection
While both ping and Test-Connection serve the primary function of checking network connectivity, Test-Connection offers a broader range of features and greater flexibility, making it more suited for a variety of network diagnostic scenarios:
- Customization:
Test-Connectionallows for greater customization in its execution. For example, you can specify the number of echo requests to send (-Countparameter), set a timeout period for responses (-Timeoutparameter), and even perform a continuous ping (-Continuousparameter). - Verbose and Detailed Output: Unlike the traditional
ping,Test-Connectioncan return more detailed information about each echo request and response. This includes the response time for each ping, making it easier to identify inconsistencies or issues in network performance. - Handling DNS Resolution:
Test-Connectioncan handle DNS resolution more effectively, providing clearer information about the target being pinged. This is particularly useful when dealing with hostnames. - Advanced Capabilities: PowerShell’s
Test-Connectiongoes beyond basic ping test functionality. It can perform a “quiet” ping, which returns a simple Boolean value indicating success or failure, ideal for use in scripts and automated checks. Additionally, it can trace the route packets take to their destination (-TraceRoute), providing insights similar totracerouteortracert.
Test-NetConnection vs Test-Connection cmdlet
In PowerShell, two key tools for network troubleshooting are Test-NetConnection and Test-Connection. While they may appear similar, they serve distinct purposes and are used differently. Understanding how and when to use these tools, especially when leveraging PowerShell to test network and computer systems, is crucial for network administrators.
- Functionality Scope:
Test-NetConnectionoffers a broader scope of network diagnostics compared toTest-Connection. WhileTest-Connectionis limited to ICMP echo requests, TNC can test specific TCP ports, perform trace route operations, and provide more detailed network information. - Output Detail: TNC typically provides more detailed information, making it more suited for in-depth network analysis.
Test-Connection, in contrast, offers output that is easier to read at a glance, ideal for quick checks. - Use Case Adaptability:
Test-Connectionis more suited for simple reachability tests and basic network health checks.Test-NetConnectionis preferable when a more thorough investigation is required, such as checking service availability on a specific port or diagnosing complex network routes. - Ease of Use:
Test-Connectionis generally more straightforward to use for basic testing.Test-NetConnection, while more complex, provides a greater range of diagnostic capabilities.
Conclusion: Mastering Network Diagnostics with PowerShell
In conclusion, mastering the use of Test-NetConnection cmdlet in PowerShell empowers you to proficiently diagnose and troubleshoot network connectivity and port issues. Whether it’s performing basic network reachability tests, detailed port examinations, or advanced network diagnostics, PowerShell equips you with the tools necessary for comprehensive network analysis.
Remember, Test-Connection is your go-to for quick, ping-like checks, offering a simple yet effective way to verify basic network connectivity. For deeper insights, particularly when dealing with port and more complex network issues, Test-NetConnection stands out with its advanced testing capabilities.
By harnessing the power of these cmdlets, you’re not just troubleshooting; you’re taking a proactive step in ensuring the robustness and reliability of your network infrastructure. Keep exploring, testing, and learning – your journey with PowerShell as a network diagnostician is only just beginning!